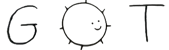commit - c6e561acfdcb8a143e7814ef18476392dde89a22
commit + f974921019fc530e1fa82c5d3de90bfb537dad04
blob - 38e0538514cf5b4c8b64a666e1445d2cb48fff35
blob + 68389ccf1f6e600159b9c964ca04d7ba8f102b1b
--- posts/ps2-games.md
+++ posts/ps2-games.md
## Requirements
-**Note**: This tutorial is tailored towards macOS users, but most things should work similar on Windows or Linux.
+**Note**: This tutorial is tailored towards macOS and Linux users. Most things should work out-of-the-box on Windows.
You will need:
1. An official PS2 game disc (the one you wish to copy)
2. A PS2 **Slim** console
-3. An Apple device with a optical DVD drive (or a portable USB DVD drive)
+3. An computer/laptop with a optical DVD drive (or a portable USB DVD drive)
4. Some time and a coffee! (or tea)
## Create an ISO Image of Your PS2 Disc:
+### macOS Instructions
+
1. Insert your PS2 disc into your optical drive.
2. Open **Disk Utility** (Applications > Utilities)
3. In Disk Utility, select your PS2 disc from the sidebar
Done and done.
-## Getting Started
+### Linux (Alpine) Instructions
-For Mac and Linux users, you will need to install Wine in order to run the patcher:
+Insert your PS2 game disc and run:
~~~sh
+sudo lsblk
+~~~
+
+Look for your optical drive in the list. It's usually labeled something like `/dev/sr0` or `/dev/cdrom`. Once you've identified it, use the `dd` command to create an ISO image from that disc:
+
+~~~sh
+sudo dd if=/dev/sr0 of=~/ps2game.iso bs=2048 status=progress
+~~~
+
+Give that some time to complete. Once finished, move on.
+
+## Installing Wine
+
+For Mac and Linux users, you will need to install Wine in order to run the ESR patcher:
+
+~~~sh
# macOS
brew install wine-stable
# Linux (Debian)
apt install wine
+
+# Linux (Alpine)
+apk add wine
~~~
## Clone & Run the Patcher
+The following steps work for both macOS and Linux:
+
1. Clone the FreeDVDBoot ESR Patcher:<br> `git clone https://git.sr.ht/~bt/fdvdb-esr`
2. Navigate to the cloned project folder:<br> `cd /path/to/fdvdb-esr`
3. The run the executable:<br> `wine FDVDB_ESR_Patcher.exe`
## Burning Our ISO to DVD
-It's time for the main event! Insert a blank DVD-R into your disc drive and mount it. Then right click on your patched `ISO` file and run "Burn Disk Image <filename> to Disc...".
+It's time for the main event!
+### macOS Instructions
+
+Insert a blank DVD-R into your disc drive and mount it. Then right click on your patched `ISO` file and run "Burn Disk Image <filename> to Disc...".
+
From here, you want to make sure you select the slowest write speed and enable verification. Once the file is written to the disc and verified (verification might fail - it is safe to ignore) you can remove the disc from the drive.
+### Linux (Alpine) Instructions
+
+For Linux, you will need to install `cdrkit`, which provides the `genisoimage` and `wodim` tools for burning ISOs to DVDs.
+
+~~~sh
+sudo apk add cdrkit
+~~~
+
+Next, you'll need to identify your DVD writer device. Use the following command:
+
+~~~sh
+wodim -scanbus
+~~~
+
+This will list the available devices. Typically, the device will be something like `/dev/sr0`.
+
+Now that you have your ISO and the device name, burn the ISO to the DVD:
+
+~~~sh
+wodim dev=/dev/sr0 speed=4 -v -data /path/to/your/ps2game.iso
+~~~
+
+Take note of the `speed=4` here. This lower speed helps avoid any issues when specifically burning PS2 game files.
+
+(Optional) If you want to verify that the burn was successful, you can use the following command:
+
+~~~sh
+md5sum /dev/sr0
+~~~
+
+That's it!
+
## Before Playing the Game
-Make sure you change the PS2 disc speed from **Standard** to **Fast** in the main "Browser" setting before you put the game into your console. After that, enjoy playing your cloned PS2 game!
+In some instances, you might need to change the PS2 disc speed from **Standard** to **Fast** in the main "Browser" setting before you put the game into your console. After that, enjoy playing your cloned PS2 game!